Facebook Hide Photos
Sunday, June 3, 2018
Edit

Facebook Hide Photos. Everyone likely has a few pictures sitting on their iPhone they 'd rather no one else see, whether it's awkward selfies, poorly filtered or modified pictures, a photo of an invoice or individual documents, or anything else in the realm of private pictures.
Those photos can make showing somebody another photo on your iPhone (or iPad) an awkward experience, as you're hoping they do not begin skimming your Video camera Roll to discover that dreadful picture of you after winning the pie consuming contest. Thankfully the most recent versions of iOS include a new way to alleviate that possible awkwardness by hiding choose pictures.
Facebook Hide Photos
The image concealing feature should be enabled separately for each image, as it's set on a per-image basis. At the moment there is no bulk conceal function like there is with the capability to bulk eliminate a lot of pictures simultaneously, so you may want to get in the habit of regularly concealing the images you don't desire to show up in your basic photos app views.
Note this feature is available only to iOS 8 and more recent, and though we're going to focus on the iPhone here, it works the very same on the iPad and iPod touch too.
Hiding a Photo in iOS
- Open Photos and go to Video camera Roll or Albums as normal
- Tap on the photo you want to conceal, this will open it as typical
- Tap and hold on the image itself to raise an action menu, pick "Conceal".
- Confirm that you want to hide the photo by tapping "Conceal Picture".
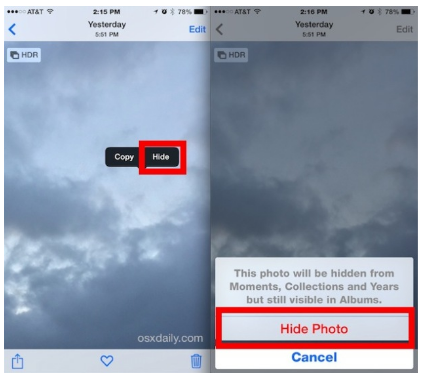
Now that a picture or lots of are hidden, they'll become unnoticeable to the Collections, Years views, and instead are positioned in a separate "Concealed" album.
Accessing Your Hidden Photos in iOS.
- Open the Photos app and tap on "Albums" view.
- Locate in the list of Albums the folder called "Hidden" (note the thumbnail is not instantly generated for that folder, offering extra personal privacy).
- Discover your concealed images in the Hidden Album.
This is where all of your surprise photos will be stored.
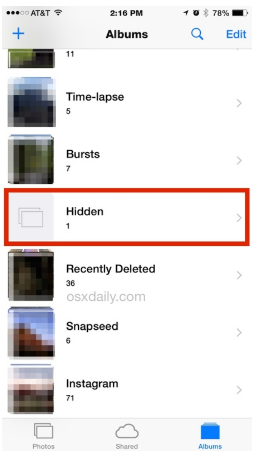
Note that while an image is concealed, it can still be shared or sent through messages as normal, as long as you access it from this surprise album.
Unhiding a Photo in iOS.
- From the Surprise photo album, tap on the photo you want to unhide.
- Tap and hold on the image and select "Unhide" from the submenu that turns up.

This sends out the image back to the general Electronic camera Roll and it becomes available to all albums and collections views once again.
Is the Image Really Hidden on the iPhone? Type of.
It's important to understand how the conceal photo function works: the image( s) are concealed from the cam roll, Moments, Collections, and Year view, but are still visible in a photo album not-so-discretely called "Hidden". Simply puts, while this is extremely efficient at concealing pictures from casual iPhone usage and from skimming your pictures in iOS, anyone who knows to look for the 'Hidden' album can still view the hidden images.
This is a decent method of managing your really private images, but if you're concerned about someone discovering the Hidden images album, consider utilizing the send-to-self trick to prevent offering photo album and video camera roll access, or perhaps just message them the images instead.