How to Stop Notifications From Facebook
Wednesday, May 16, 2018
Edit
Today I'm going to share with you the best ways to turn off alerts for a single Facebook post, and manage what you see when. How To Stop Notifications From Facebook
Use these guidelines if Facebook normally notifies you with an email when there's a brand-new remark on a post by someone.
Why would I wish to switch off notices on a Facebook post?
Often you wish to post a talk about a Facebook post but you don't wish to see all the replies and remarks that follow it. Why might this be? Here are some examples ...
These guidelines work for posts in either your main timeline or a Facebook group, but they look slightly different so I've broken it down into 2 sections.
So, how do I avoid Facebook from emailing me whenever there's a comment, if I don't wish to alter my entire Facebook notifies settings?
How do I shut off Facebook notifications in a post on my timeline?
If you desire to keep a post available in your timeline (i.e. you do not wish to hide it) but you do not want to get notifications of further remarks on the post once you've commented, here is ways to Stop alerts.
First, discover and press the little down-arrow in the top right-hand corner of the post:

This will provide you a menu of things you can do:
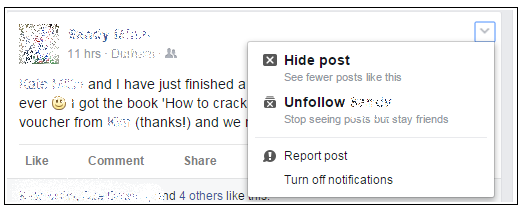
You can see here that you can also Conceal the post or unfollow the individual who published it. But we wish to click Shut off alerts at the bottom of the list.
Now Facebook will confirm exactly what you have actually done:

This is beneficial, as you can click Switch on Notifications if you did this by mistake.
If you wish to turn your alerts back on at any time (so that you get an e-mail every time somebody else remarks), go and find the post, click the down-arrow and pick Switch on notifications:
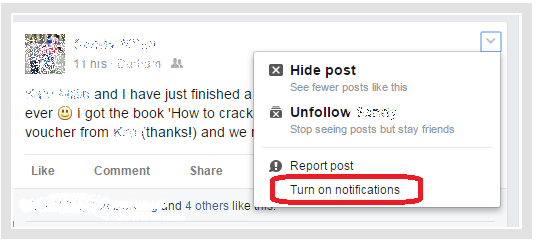
Now you will receive an email every time someone comments on the post.
How do I shut off Facebook notifications on my own post?
Of course this is somewhat different-- if you want to turn off notices on one of your own posts, you get more alternatives when you click that down-arrow:

How do I switch off Facebook notifications in a Group?
If you belong to a Facebook Group but select not to have it show up in your timeline (for example, if you're in a photo-a-day group and would wind up with 80 posts a day in your Facebook timeline), there's a slightly different way to shut off notices.
In this example, a buddy has actually posted about the Great British Bake-Off and another friend has actually discussed, and tagged me in their remark, that I haven't seen it yet and will be watching it tomorrow. I don't want to see any more remarks in case someone lets slip who's left the competitors.
Click the little down-arrow in the top right corner of the post ...

This will raise a menu. Here you can also report a post as spam if you have to-- however we're going to focus on switching off the alerts. You do that by clicking on Switch off alerts:.
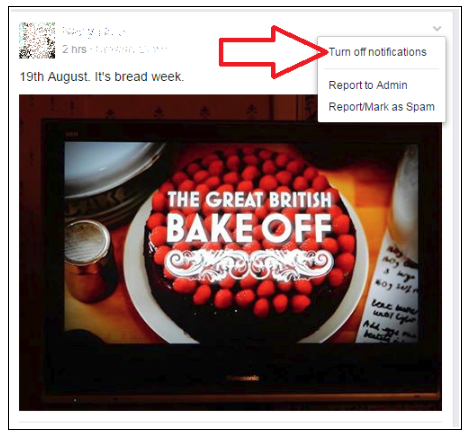
Once you have actually done that, you'll see a message above the post telling you that you will no longer get alerts about this post. This implies that whenever anybody talk about the post, you will not get an e-mail telling you that this has happened.
Keep in mind that you will likewise see a clickable link allowing you to Switch on Alerts-- which is really helpful if you've done this by mishap. You can click Switch on Notices to make sure you still get comments emailed to you:.

If you wish to turn notifications back on for a post, go and discover the post (you haven't hidden it, so it will still be in your timeline or the group it was posted in). Click the down-arrow once again and select Switch on notifications:.

Now you will get an e-mail whenever somebody comments on the post.
This post has actually revealed you ways to shut off alerts in your Facebook timeline, on your own posts and in Groups. You can find more on social media in the Resource Guide or by using the Search box in the right-hand column.
Use these guidelines if Facebook normally notifies you with an email when there's a brand-new remark on a post by someone.
Why would I wish to switch off notices on a Facebook post?
Often you wish to post a talk about a Facebook post but you don't wish to see all the replies and remarks that follow it. Why might this be? Here are some examples ...
- Your friend has had an excellent (or bad) occasion in their life and published about it, and you wish to publish a message of congratulations or support however you learn about a million other -individuals are going to post a similar remark and you don't want great deals of e-mails flooding your mail box.
- You have actually gone into a competition by discussing a service's post but you do not wish to see all the other entries.
- You've discussed a news product somebody's shared however it's quite upsetting and you don't wish to be advised of it whenever another person comments.
These guidelines work for posts in either your main timeline or a Facebook group, but they look slightly different so I've broken it down into 2 sections.
So, how do I avoid Facebook from emailing me whenever there's a comment, if I don't wish to alter my entire Facebook notifies settings?
How do I shut off Facebook notifications in a post on my timeline?
If you desire to keep a post available in your timeline (i.e. you do not wish to hide it) but you do not want to get notifications of further remarks on the post once you've commented, here is ways to Stop alerts.
First, discover and press the little down-arrow in the top right-hand corner of the post:

This will provide you a menu of things you can do:
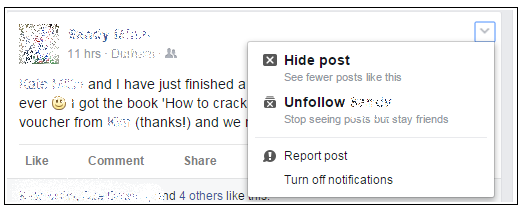
You can see here that you can also Conceal the post or unfollow the individual who published it. But we wish to click Shut off alerts at the bottom of the list.
Now Facebook will confirm exactly what you have actually done:

This is beneficial, as you can click Switch on Notifications if you did this by mistake.
If you wish to turn your alerts back on at any time (so that you get an e-mail every time somebody else remarks), go and find the post, click the down-arrow and pick Switch on notifications:
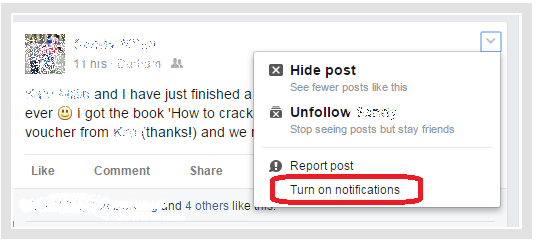
Now you will receive an email every time someone comments on the post.
How do I shut off Facebook notifications on my own post?
Of course this is somewhat different-- if you want to turn off notices on one of your own posts, you get more alternatives when you click that down-arrow:

How do I switch off Facebook notifications in a Group?
If you belong to a Facebook Group but select not to have it show up in your timeline (for example, if you're in a photo-a-day group and would wind up with 80 posts a day in your Facebook timeline), there's a slightly different way to shut off notices.
In this example, a buddy has actually posted about the Great British Bake-Off and another friend has actually discussed, and tagged me in their remark, that I haven't seen it yet and will be watching it tomorrow. I don't want to see any more remarks in case someone lets slip who's left the competitors.
Click the little down-arrow in the top right corner of the post ...

This will raise a menu. Here you can also report a post as spam if you have to-- however we're going to focus on switching off the alerts. You do that by clicking on Switch off alerts:.
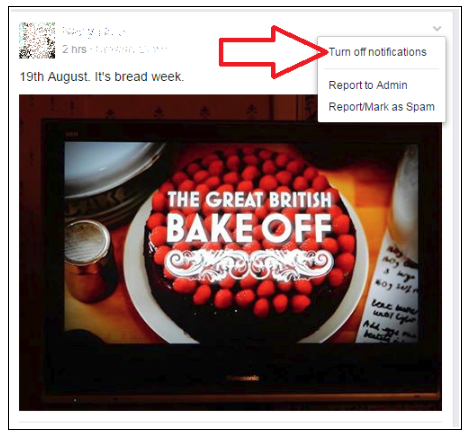
Once you have actually done that, you'll see a message above the post telling you that you will no longer get alerts about this post. This implies that whenever anybody talk about the post, you will not get an e-mail telling you that this has happened.
Keep in mind that you will likewise see a clickable link allowing you to Switch on Alerts-- which is really helpful if you've done this by mishap. You can click Switch on Notices to make sure you still get comments emailed to you:.

If you wish to turn notifications back on for a post, go and discover the post (you haven't hidden it, so it will still be in your timeline or the group it was posted in). Click the down-arrow once again and select Switch on notifications:.

Now you will get an e-mail whenever somebody comments on the post.
This post has actually revealed you ways to shut off alerts in your Facebook timeline, on your own posts and in Groups. You can find more on social media in the Resource Guide or by using the Search box in the right-hand column.