How to Post A Video On Facebook
Wednesday, May 30, 2018
Edit
How To Post A Video On Facebook, One of the more bothersome features of Facebook has actually got to be the diminished quality of pictures and videos you upload to the service, be it via iOS's Facebook combination combination or through the official mobile app for the iPhone and iPad, a totally free download in the App Store.

For whatever reason, Facebook's mobile app defaults to low-resolution picture and video uploads, likely in an effort to reduce bandwidth usage in this digital age of capped cellular information.
Thankfully, there is a simple yet not right away apparent method to set up Facebook for iPhone and iPad to record and publish videos and pictures in wonderful high-definition.
Ways to make it possible for HD uploads for video through iOS
Action 1: Launch Settings on your gadget and tap on Facebook in the section with Twitter, Flickr and Vimeo integration.
Action 2: On the next screen, hit the Settings button below the Facebook logo and simply above your account name.
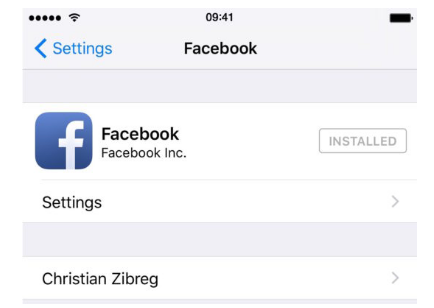
Tip: If the Setting alternative is not present there, you should download the main mobile app, launch it and log in to Facebook within the app.
Action 3: Toggle the Upload HD button in the Video section to the ON position. Both iOS and the mobile app will now default to publishing high-definition video. Once again, that toggle won't be visible if you depend on iOS's built-in Facebook combination but do not use the main app.

Unfortunately, iOS's Facebook combination does not permit you to enable high-definition image uploads through the Settings app For that, you should use Facebook's official mobile app, as explained even more below.
Ways to make it possible for HD uploads for video and photos through mobile app.
Action 1: Launch Facebook for iPhone and iPad.
Action 2: Tap the More button in the bottom right corner of the interface.
Action 3: Scroll all the method down and tap on Settings.

Action 4: A sheet turns up asking if you wish to access your Account Settings, News Feed Preferences or Activity Log. Tap on Account Settings to continue.

Action 5: Tap on Videos and Photos on the next screen.
Action 6: Turn the Upload HD button in both the Video Settings and Picture Settings areas to the ON position.

That's it. You have actually now guaranteed that publishing photos/videos through the mobile app takes place in high-definition so your snaps and videos will look sharp to others on Facebook.
Idea: If you disable the Upload HD alternative for video in iOS's Settings app, its equivalent in the mobile app gets flipped to the OFF position, too, and vice versa.
HD uploads and bandwidth concerns.
Needless to say, HD videos produce bigger file sizes so you'll wait longer for the transfer to finish. More importantly, HD upload may be particularly concerning for people who are on a metered cellular plan.
To prevent undesirable charges on your regular monthly wireless expense, guarantee that you're on Wi-Fi prior to publishing high-resolution video on Facebook.
Likewise, consider temporarily disabling iOS 9's new function called Wi-Fi Assist that instantly switches to your provider's information network if your Wi-Fi connection is poor, even if cellular information is handicapped in Setting.
Recommended video settings.
If you're planning on exporting your video from modifying software such as Last Cut Pro X or iMovie, Facebook advises the following custom settings for finest outcomes:.
Videos shared on Facebook should be less than 45 minutes long and smaller sized than 1.75 gigabytes. The longer your video is, the bigger its file size will be and this "might affect the quality of the video," according to Facebook.
Go here for the complete list of supported video formats on Facebook.
And as discussed previously, iOS's Facebook combination lacks the alternative to switch on high-resolution photo uploads so best thing you allow HD uploads for both photos and video straight in the mobile Facebook app.
Posting photos and videos to Facebook through mobile app.
To submit an image or video to Facebook, open the mobile app and tap Picture at the top of your News Feed, or Share Photo at the top of your Timeline.
Select the videos and photos you wish to submit and tap Done.
Additionally pick who can see your post, tag friends, include a location and compose a customized message.
Strike the Post button to publish your media on Facebook.

Your video should be processed on Facebook's servers prior to others can see it on the service. When it's all set to see, you'll receive an alert.
If a video has been shared as Public, the variety of views will be displayed listed below the video, however only on videos published after September 8, 2014. When you publish a video on Facebook as a Page you manage, you can see other metrics about video viewing behavior from a home computer.
Publishing pictures and videos on Facebook through iOS.
iOS's integrated Facebook integration lets you upload pictures or videos to the service from any app, consisting of Apple's stock Photos app, via the multi-purpose Share menu.
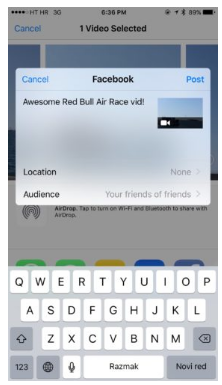
As shown on the screenshot above, publishing pictures and videos in my Cam roll to Facebook is a cinch. I just select wanted images and/or videos in the Photos app and select the Facebook alternative in the Share menu.
If you like this pointer How To Post A Video On Facebook, do share it on social networks.

How To Post A Video On Facebook
For whatever reason, Facebook's mobile app defaults to low-resolution picture and video uploads, likely in an effort to reduce bandwidth usage in this digital age of capped cellular information.
Thankfully, there is a simple yet not right away apparent method to set up Facebook for iPhone and iPad to record and publish videos and pictures in wonderful high-definition.
Ways to make it possible for HD uploads for video through iOS
Action 1: Launch Settings on your gadget and tap on Facebook in the section with Twitter, Flickr and Vimeo integration.
Action 2: On the next screen, hit the Settings button below the Facebook logo and simply above your account name.
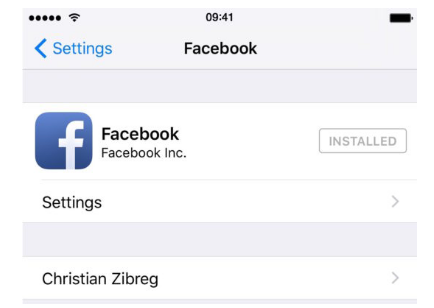
Tip: If the Setting alternative is not present there, you should download the main mobile app, launch it and log in to Facebook within the app.
Action 3: Toggle the Upload HD button in the Video section to the ON position. Both iOS and the mobile app will now default to publishing high-definition video. Once again, that toggle won't be visible if you depend on iOS's built-in Facebook combination but do not use the main app.

Unfortunately, iOS's Facebook combination does not permit you to enable high-definition image uploads through the Settings app For that, you should use Facebook's official mobile app, as explained even more below.
Ways to make it possible for HD uploads for video and photos through mobile app.
Action 1: Launch Facebook for iPhone and iPad.
Action 2: Tap the More button in the bottom right corner of the interface.
Action 3: Scroll all the method down and tap on Settings.

Action 4: A sheet turns up asking if you wish to access your Account Settings, News Feed Preferences or Activity Log. Tap on Account Settings to continue.

Action 5: Tap on Videos and Photos on the next screen.
Action 6: Turn the Upload HD button in both the Video Settings and Picture Settings areas to the ON position.

That's it. You have actually now guaranteed that publishing photos/videos through the mobile app takes place in high-definition so your snaps and videos will look sharp to others on Facebook.
Idea: If you disable the Upload HD alternative for video in iOS's Settings app, its equivalent in the mobile app gets flipped to the OFF position, too, and vice versa.
HD uploads and bandwidth concerns.
Needless to say, HD videos produce bigger file sizes so you'll wait longer for the transfer to finish. More importantly, HD upload may be particularly concerning for people who are on a metered cellular plan.
To prevent undesirable charges on your regular monthly wireless expense, guarantee that you're on Wi-Fi prior to publishing high-resolution video on Facebook.
Likewise, consider temporarily disabling iOS 9's new function called Wi-Fi Assist that instantly switches to your provider's information network if your Wi-Fi connection is poor, even if cellular information is handicapped in Setting.
Recommended video settings.
If you're planning on exporting your video from modifying software such as Last Cut Pro X or iMovie, Facebook advises the following custom settings for finest outcomes:.
- H. 264 video with AAC audio in MOV or MP4 format.
- An aspect ratio no bigger than 1280px wide and divisible by 16px.
- A frame rate at, or below, 30fps.
- Stereo audio with a sample rate of 44,100 hz.
Videos shared on Facebook should be less than 45 minutes long and smaller sized than 1.75 gigabytes. The longer your video is, the bigger its file size will be and this "might affect the quality of the video," according to Facebook.
Go here for the complete list of supported video formats on Facebook.
And as discussed previously, iOS's Facebook combination lacks the alternative to switch on high-resolution photo uploads so best thing you allow HD uploads for both photos and video straight in the mobile Facebook app.
Posting photos and videos to Facebook through mobile app.
To submit an image or video to Facebook, open the mobile app and tap Picture at the top of your News Feed, or Share Photo at the top of your Timeline.
Select the videos and photos you wish to submit and tap Done.
Additionally pick who can see your post, tag friends, include a location and compose a customized message.
Strike the Post button to publish your media on Facebook.

Your video should be processed on Facebook's servers prior to others can see it on the service. When it's all set to see, you'll receive an alert.
If a video has been shared as Public, the variety of views will be displayed listed below the video, however only on videos published after September 8, 2014. When you publish a video on Facebook as a Page you manage, you can see other metrics about video viewing behavior from a home computer.
Publishing pictures and videos on Facebook through iOS.
iOS's integrated Facebook integration lets you upload pictures or videos to the service from any app, consisting of Apple's stock Photos app, via the multi-purpose Share menu.
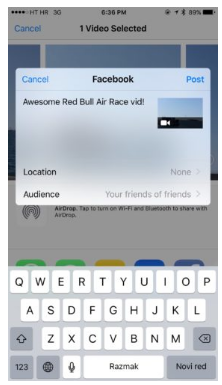
As shown on the screenshot above, publishing pictures and videos in my Cam roll to Facebook is a cinch. I just select wanted images and/or videos in the Photos app and select the Facebook alternative in the Share menu.
If you like this pointer How To Post A Video On Facebook, do share it on social networks.