Delete A Page On Facebook
Friday, May 4, 2018
Edit
Did you create your Facebook fan page and now you don't desire it any longer? Possibly you started over from scratch and your new page is a lot better, so you don't need the old one anymore. Here's a basic one minute pointer on Delete A Page On Facebook.
This guide will reveal you ways to do it.
As soon as you have visited to Facebook, go to the Page you wish to erase. You can do this by trying to find it using the search box at the top of your page.
As soon as you exist, click on the "Edit Page" button located near the leading ideal hand corner of the Page, and then, in the appearing menu, pick the choice that states "Manage Permissions."
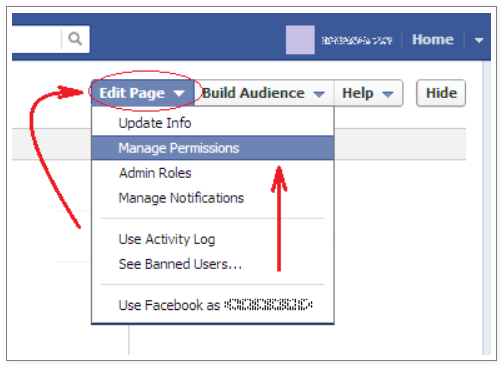
Now, near the "Delete Page" label, click on the link that states "Delete [Name of the Page]," which is the one displayed in the next image:.

This will open a window in which you will have to click "Delete Page" to validate the action.
When you have actually done this, the page will be erased. Share Delete A Page On Facebook with your friends.
This guide will reveal you ways to do it.
Delete A Page On Facebook
As soon as you have visited to Facebook, go to the Page you wish to erase. You can do this by trying to find it using the search box at the top of your page.
As soon as you exist, click on the "Edit Page" button located near the leading ideal hand corner of the Page, and then, in the appearing menu, pick the choice that states "Manage Permissions."
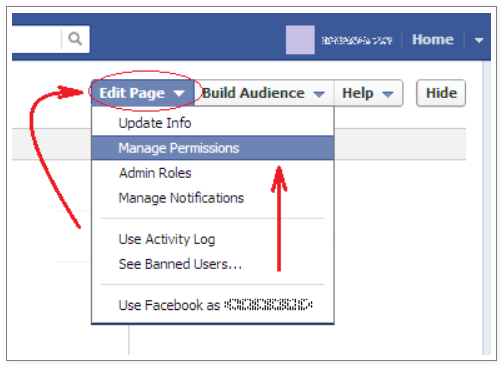
Now, near the "Delete Page" label, click on the link that states "Delete [Name of the Page]," which is the one displayed in the next image:.

This will open a window in which you will have to click "Delete Page" to validate the action.
When you have actually done this, the page will be erased. Share Delete A Page On Facebook with your friends.