Delete Facebook Contacts From iPhone
Saturday, April 14, 2018
Edit
While Facebook contacts for your iPhone can be practical, they can also congest your contacts list. You cannot delete a Facebook contact like you can a typical contact, however you can disable Facebook's access to your contacts list in a couple different methods. You can likewise pick to erase your Facebook data from your phone to avoid it from accessing your mobile information if you choose, Delete Facebook Contacts From Iphone.
For keeping extra contacts which are synced from your Facebook information to the Contacts app (iPhone's address book), but concealing them from the primary list of contacts, you have to customize view settings.

Contacts will now make the Facebook contacts from the main list unnoticeable, while other contacts will exist.
Ways to remove Facebook Contacts from iPhone
Perhaps your Facebook account is currently configured on iOS, and you did that without recognizing that contact sync would increase the entries in your address book, which you may not find great to the eye. Luckily, there's the choice to eliminate Facebook contacts from iPhone.
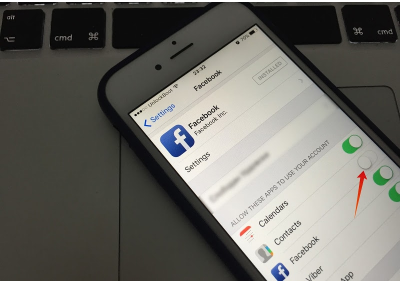
Update 1: If you already have actually updated to iOS 11, you will have to remove your Facebook contacts from the FB Messenger app manually.
After you've gone through the steps, open the "Contacts app" on your gadget. Voila! All the entries listed previously in the "All Facebook" group will not exist any longer.
Delete Facebook Contacts From Iphone
For keeping extra contacts which are synced from your Facebook information to the Contacts app (iPhone's address book), but concealing them from the primary list of contacts, you have to customize view settings.
- Launch the "Contacts" app -> tap groups.
- Now scroll till "All Facebook" appears and uncheck this product.
- Check any other group to make them visible, such as the iCloud, Gmail contacts or any group that may have been activated on iPhone.
- Tap "Done" when you're finished.

Contacts will now make the Facebook contacts from the main list unnoticeable, while other contacts will exist.
Ways to remove Facebook Contacts from iPhone
Perhaps your Facebook account is currently configured on iOS, and you did that without recognizing that contact sync would increase the entries in your address book, which you may not find great to the eye. Luckily, there's the choice to eliminate Facebook contacts from iPhone.
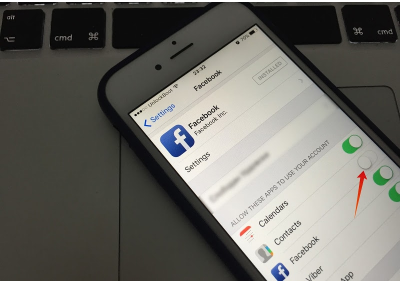
- Go to Settings -> choose "Facebook".
- Then turn off the toggle called "Contacts".
- This will then erase Facebook contacts from the regional address book. Do not fret, because the friends/contacts will stay active on Facebook.
Update 1: If you already have actually updated to iOS 11, you will have to remove your Facebook contacts from the FB Messenger app manually.
After you've gone through the steps, open the "Contacts app" on your gadget. Voila! All the entries listed previously in the "All Facebook" group will not exist any longer.