Facebook Covers Photos
Thursday, March 29, 2018
Edit
If you want an overview of everything you need to know about modifying and sizing your Facebook profile images and cover pictures, then this is Facebook Covers Photos a basic and thorough tutorial that will direct you step by step. Ensure to save this link.
Part I: Getting The Dimensions Right
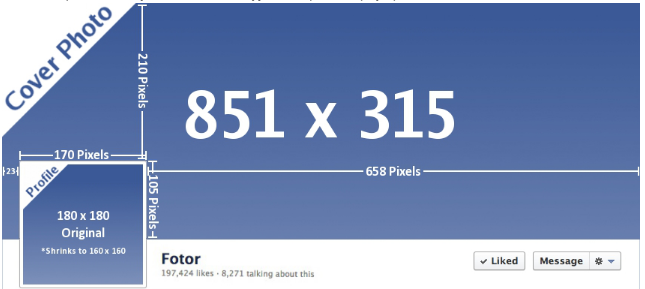
1. How to edit a Cover Image: 851 x 315 px
You can't upload a cover photo that's less than 720 px broad. For sharp, crisp images, begin with a canvas that's twice the size (1702 x 630 px). For images with text or graphics, you might get a higher quality result by using a PNG file.
A. Go to Fotor.com and click modify an image, Standard Edits, then Crop. Make sure your photo is at least 851 x 315 pixels before you start. Under Crop, key in 851 x 315 and crop the image.
Prior to:
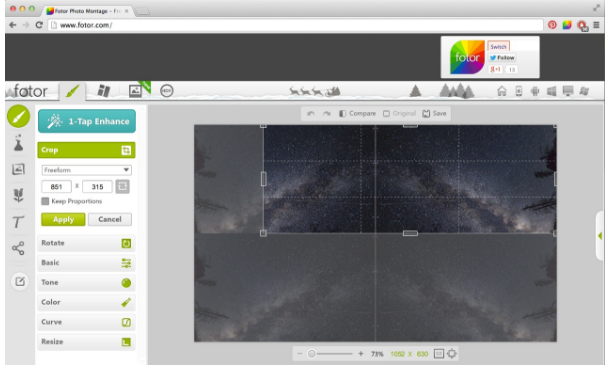
After:
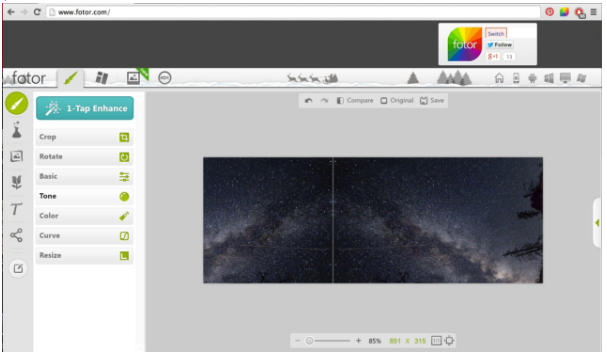
B. Save As: Make certain to conserve it under the Excellent quality settings and save it to a convenient place that you will be able to discover later.

2. Profile Image: 160 x 160 px.
Profile images should be at least 180 x 180 px to publish and then are shrunk down to 160 × 160. Rectangle-shaped images will be cropped from the center of the image. When you post an upgrade, comment or like another person's page, your profile picture will appear at 90 x 90 px.
A. Go to Fotor.com and click modify an image, Fundamental Edits, and after that Crop. Make certain your image is at least 180 by 180 pixels before you start. Under Crop, key in 180 by 180 and crop the picture.
B.You may discover that the dimensions are proper however you have to resize the photo. In this case, click resize. Make sure when ended up cropping and resizing that your images measurements are 180 x 180 pixels.
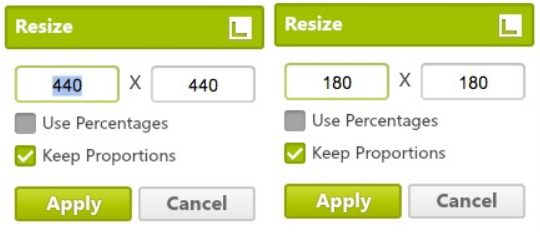
Before:.
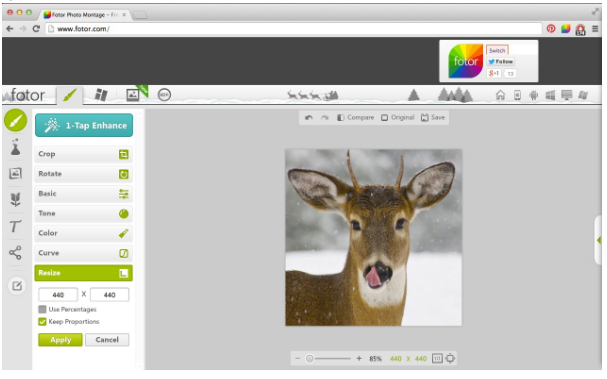
After:.
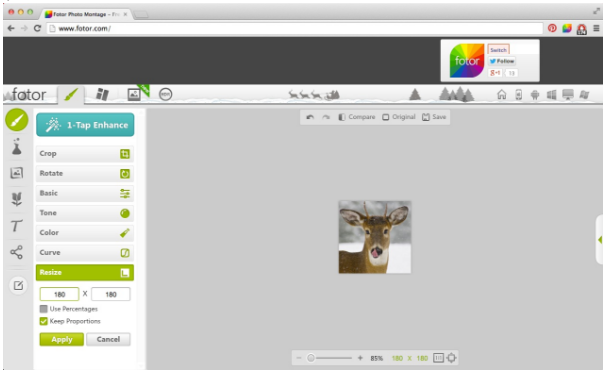
B. Again, do not forget to Wait: Ensure to conserve it under the Top quality settings and wait to a convenient place that you will remember.
Part II: Uploading to Facebook.
1) Go to Facebook and to the top of your profile screen and hover over your cover photo. Click change cover image and publish the cover picture you formerly modified. This will change your cover photo.
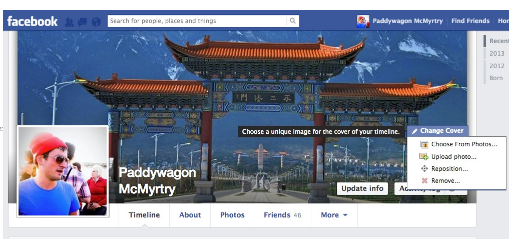
Before.
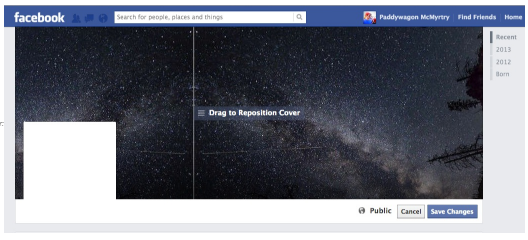
After:.

2. Now, hover the mouse over your profile photo, click upload an image, and upload the profile photo you modified using Fotor.
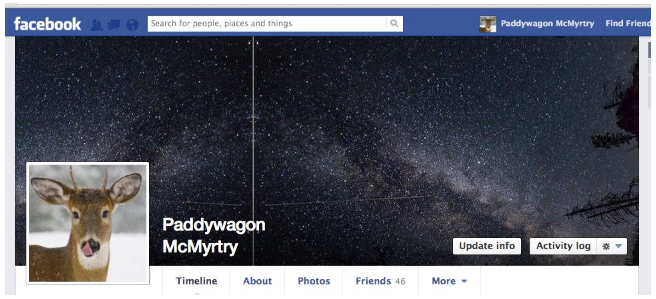
Tada! We are done!
To start editing your Facebook images at Fotor click on this link. Likewise come go to our Facebook page. If you have any questions do not hesitate to ask us here on the blog site or call us at support.fotor.com.
Best of luck!
- The Fotor Group.
BTW: we almost forgot to tell you. You can likewise use Photo Collage to make a Facebook Cover Image. Really rapidly we will reveal you how.
1. Go to Fotor Picture Collage and click Get going Now. Click which template you choose and then scroll down on the left toolbar.

So scroll down the left hand toolbar up until you see this. Notification how you need to first unlock it and then change the dimensions to the Facebook measurements (851 × 315).
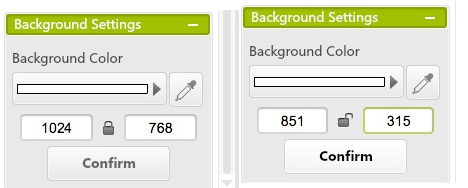
The collage template now appears like this. Notice you can change the border width and rounding. (I recommend utilizing the 2 vector design template because it looks a bit cleaner).

Start adding your pictures. You can change the zoom, the lightness, the filter, in addition to the rotation of each image.
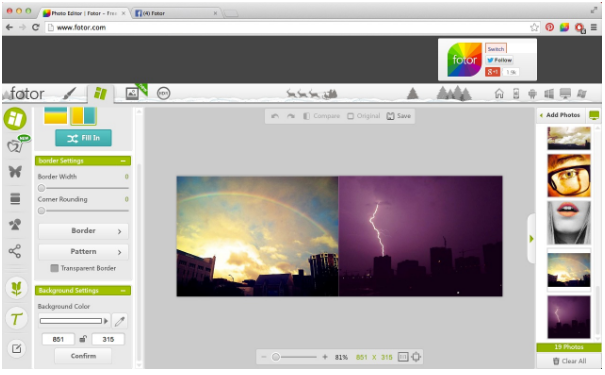
Bam. Its done! Wait and after that upload it as your Facebook cover picture the like in Part II Action 1 earlier back.
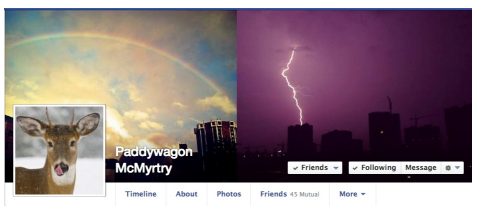
Excellent hunting men!
Share Facebook Covers Photos with your friends.
Facebook Covers Photos
Part I: Getting The Dimensions Right
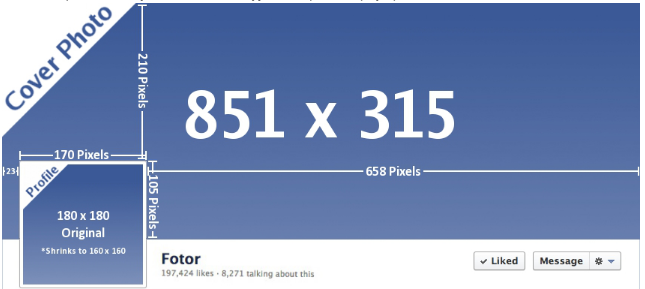
1. How to edit a Cover Image: 851 x 315 px
You can't upload a cover photo that's less than 720 px broad. For sharp, crisp images, begin with a canvas that's twice the size (1702 x 630 px). For images with text or graphics, you might get a higher quality result by using a PNG file.
A. Go to Fotor.com and click modify an image, Standard Edits, then Crop. Make sure your photo is at least 851 x 315 pixels before you start. Under Crop, key in 851 x 315 and crop the image.
Prior to:
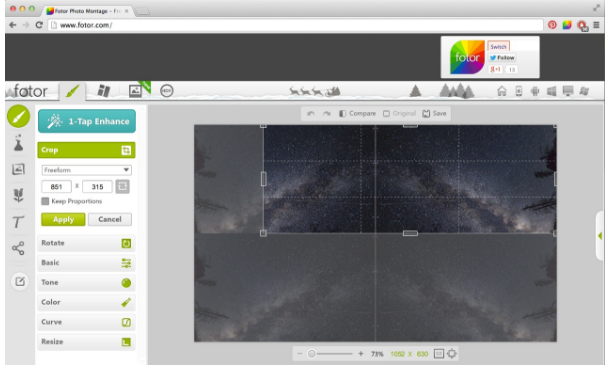
After:
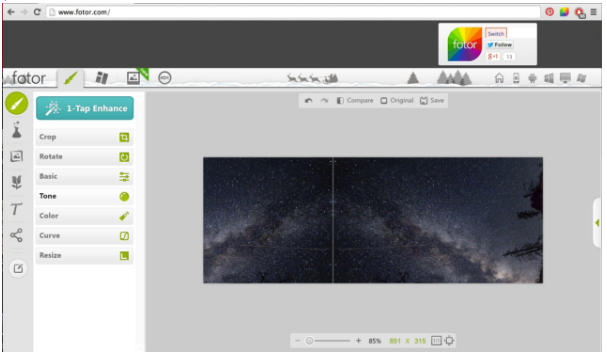
B. Save As: Make certain to conserve it under the Excellent quality settings and save it to a convenient place that you will be able to discover later.

2. Profile Image: 160 x 160 px.
Profile images should be at least 180 x 180 px to publish and then are shrunk down to 160 × 160. Rectangle-shaped images will be cropped from the center of the image. When you post an upgrade, comment or like another person's page, your profile picture will appear at 90 x 90 px.
A. Go to Fotor.com and click modify an image, Fundamental Edits, and after that Crop. Make certain your image is at least 180 by 180 pixels before you start. Under Crop, key in 180 by 180 and crop the picture.
B.You may discover that the dimensions are proper however you have to resize the photo. In this case, click resize. Make sure when ended up cropping and resizing that your images measurements are 180 x 180 pixels.
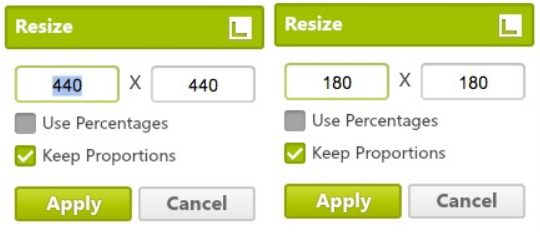
Before:.
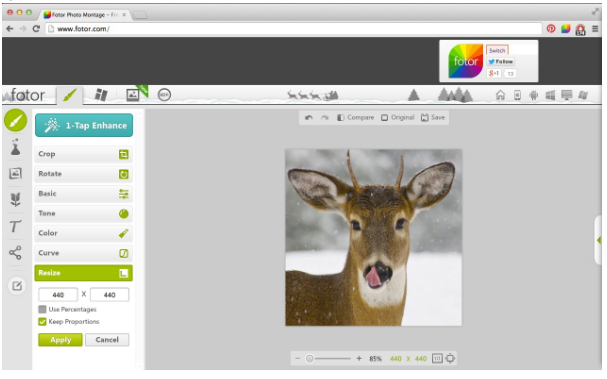
After:.
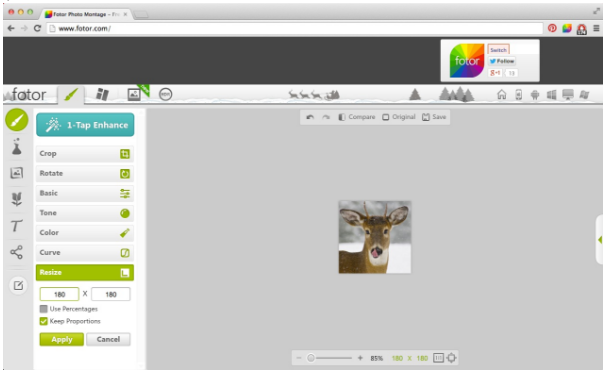
B. Again, do not forget to Wait: Ensure to conserve it under the Top quality settings and wait to a convenient place that you will remember.
Part II: Uploading to Facebook.
1) Go to Facebook and to the top of your profile screen and hover over your cover photo. Click change cover image and publish the cover picture you formerly modified. This will change your cover photo.
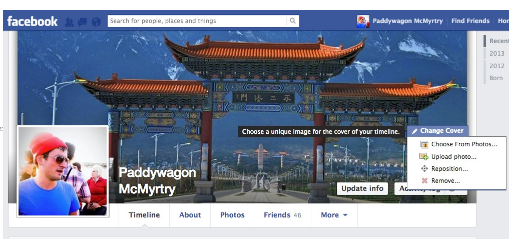
Before.
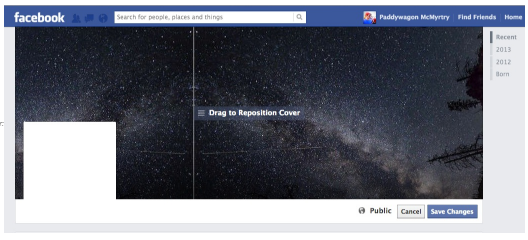
After:.

2. Now, hover the mouse over your profile photo, click upload an image, and upload the profile photo you modified using Fotor.
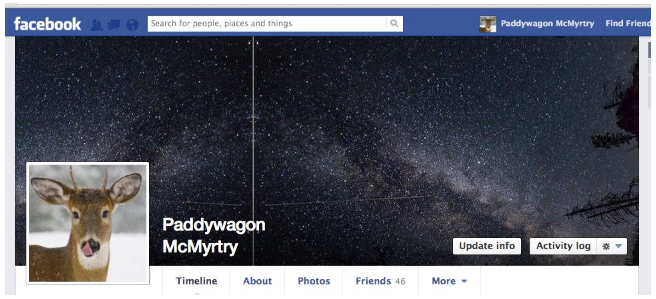
Tada! We are done!
To start editing your Facebook images at Fotor click on this link. Likewise come go to our Facebook page. If you have any questions do not hesitate to ask us here on the blog site or call us at support.fotor.com.
Best of luck!
- The Fotor Group.
BTW: we almost forgot to tell you. You can likewise use Photo Collage to make a Facebook Cover Image. Really rapidly we will reveal you how.
1. Go to Fotor Picture Collage and click Get going Now. Click which template you choose and then scroll down on the left toolbar.

So scroll down the left hand toolbar up until you see this. Notification how you need to first unlock it and then change the dimensions to the Facebook measurements (851 × 315).
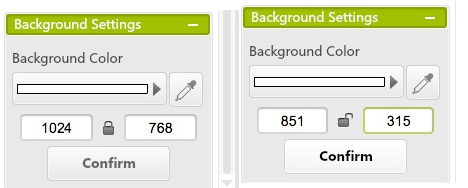
The collage template now appears like this. Notice you can change the border width and rounding. (I recommend utilizing the 2 vector design template because it looks a bit cleaner).

Start adding your pictures. You can change the zoom, the lightness, the filter, in addition to the rotation of each image.
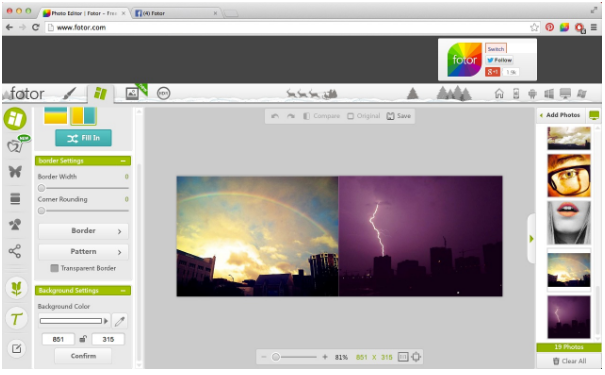
Bam. Its done! Wait and after that upload it as your Facebook cover picture the like in Part II Action 1 earlier back.
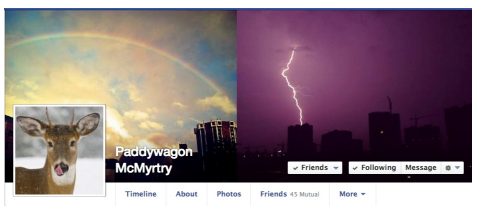
Excellent hunting men!
Share Facebook Covers Photos with your friends.